سرعت بالا آمدن سیستمتان خیلی پایین آمده است؟ خاموش کردن آن بیشتر از حد معمول به طول میانجامد؟ خب ما اینجاییم که بگوییم زیاد عصبانی نباشید، راههای خیلی سادهای وجود دارند که میتوانند به شما کمک کنند. در مقاله زیر با راههای سادهای چون برزورسانیهای سخت افزاری، استفاده از ابزار رایگان و روشهای ساده موجود در ویندوز آشنا میشوید که در سرعت بوت شدن و خاموش شدن سیستمتان موثرند.
بالا بردن سرعت بوت سیستم
استفاده ازSSD
یکی از سادهترین راهها و البته گرانترین آنها استفاده از یک درایو SSD است. در SSDها به طور قابل توجهی شاهد افزایش سرعت خواندن و نوشتن نسبت به درایوهای مغناطیسی معمول هستیم. سرعت دسترسی فوقالعاده بالا باعث افزایش سرعت بوت شده و باعث میشود سیستمتان در زمان کوتاهتری به متابع مورد نیازش دسترسی داشته باشد.
تاثیر: بسیار زیاد و البته خیلی هم گران
استفاده از رم بیشتر
یکی دیگر از آپگریدهای سخت افزاری که باعث بالا رفتن سرعت بوت و دیگر چیزهای سیستمتان میشود، استفاده از رم بیشتر است. رم بیشتر یعنی منابع بیشتری برای سیستم جهت دسترسی که همین قضیه باعث بیشتر شدن کارایی و بالا رفتن سرعت بوت میشود.
تاثیر: متوسط، اما خب هر چه تعداد رمها بیشتر باشد کارایی بالاتر میرود.
کاهش دادن برنامههایی که هنگام بوت شدن سیستم با آن همراه میشوند
زمان بوت شدن سیستم تعدادی برنامه هستند که با آن همراه شده و بالا میآیند. این برنامهها میتوانند آنهایی باشند که در سیستمتان نصب کردهاید. برای کاهش دادن تعداد این برنامهها و بالا بردن سرعت بوت به منوی استارت بروید و کلمه msconfig را در بار جستجو تایپ کنید. از پنجره باز شده بر روی تب Startup رفته و تیک برنامههایی را که نمیخواهید هنگام بالا آمدن سیستم آنها هم لود شوند بردارید. توجه داشته باشید که برخی از برنامهها مثل انتی ویروس باید زمان بوت شدن سیستم باشند. نکته دیگری که باید به آن توجه کنید این است که پیش از برداشتن تیک برنامهها حتما از نوع آنها مطمین شوید و نام آنها را با دقت بخوانید.
تاثیر: متغیر، بستگی به تعداد برنامههایی دارد که هنگام بوت همراه سیستم شما میشوند.
حذف سرویسهای غیر لازم ویندوز
ویندوز زمان بوت شدن تعداد زیادی سرویس مختلف را لود میکند. بسیاری از از این سرویسها جز الزامات کاری ویندوز هستند و نباید اصلا سمتشان هم بروید. البته آنهایی را که نیاز نیست میتوان از طریق ابزاری به نام Service.msc متوقف کرد. به منوی استارت بروید و این عبارت را در نوار جستجو تایپ کنید. حالا کدامیک را میتوانید متوقف کنید؟ خب این روش تقریبا کمی دشوار و البته خطرناک است. بهتر است پیش از انتخاب هر یک از سرویسها برای توقف، از سایتهای اینترنتی کمک بگیرید.
تاثیر: کم تا متوسط
توجه : این روش میتواند موجب سکته قلبی هم شود!! :))
ایجاد تغییر در اولویتهایBIOS
یکی از راههای کمتر کردن زمان بوت، بررسی اولویتهای BIOS است. بسیاری از تنظیمات BIOS به گونهای هستند که اول درایوها و فلش را برای وجود دیسک بوت، بک آپ یا دیگر ابزار بوت شدنی چک میکنند. برای از بین بردن این بررسی که چند ثانیه به طول میانجامد، میتوانید اولویت را بر روی درایوهای سیستمی خود قرار دهید.
تاثیر: متوسط، سرعت بوت چند ثانیهای افزایش مییابد.
یکپارچه سازی دیسک
یکپارچه سازی زمانی انجام میشود که بخشهای فایلها در سکتورهای مختلف پخش شدهاند. این عدم یکپارچه بودن باعث میشود که دسترسی به این فایلها زمان خواندن آنها با سرعت کمتری صورت پذیرد. پس از یکپارچه سازی بسته به درجه پخش بودن فایلهل، تفاوت ایجاد شده میتواند بسیار زیاد و یا خیلی نامحسوس باشد، اما انجام منظم اینکار میتواند کارایی خواندن و نوشتن از و بر هارد درایوتان را ارتقا دهد و در پی آن سرعت بوت را حتی خیلی کم افزایش دهد.
تاثیر: کم، اما موثر برای سیستم و سرعت بوت
توجه: اگر درایو شما از نوع SSD است، این کار را انجام ندهید. عملیات نوشتن و خواندنی که در طول یکپارچه سازی اتفاق میافتد، از عمر درایو شما میکاهد.
بالا بردن سرعت خاموش شدن
تغییر در رجیستری
یکی از خطرناکترین مکانهایی که میتوان در آن پرسه زد، سیستم رجیستری است. با چند تغییر اندک در این مکان میتوان در افزایش سرعت بوت موثر بود. فقط حتما توجه داشته باشید که پیش از انجام هر تغییری از رجیستری خود بک آپ بگیرید که در صورت اشتباه، سکته نکنید.
برای رسیدن به این پنجره، منوی استارت خود را باز کنید. سپس regedit را در نوار جستجو تایپ کنید. پس از باز شدن پنجره مورد نظر به HKEY_LOCAL_MACHINESYSTEMCurrentControlSetControl. بروید و دنبال متغیری با نام WaitToKillServiceTimeout باشید. مقدار پیشفرض این متغیر احتمالا 12000 یا 12( ثانیه) است.
این مقدار زمانی است که ویندوز پیش از خاموش شدن سیستم صبر میکند. میتوانید با تغییر این عدد این مقدار زمان را تغییر دهید. عددی که انتخاب میکنید میتواند بین 2000 تا 20000 باشد. البته اینکار همیشه هم به نفعمان نخواهد بود. زمانی که تعداد زیادی برنامه روی سیستم باز است با فشردن گزینه شات داون زمانی که برنامهها پیش از بسته شدن برای ذخیره دادهها استفاده میکردند کم میشود و این کار گهکداری هم اوضاع را برایمان قاراش میریش میکند.
کار دیگری که میتوان در این قسمت انجام داد، ایجاد یا تغییر در مقدار WaitToKillAppTimeou است. به HKEY_CURRENT_USERControl PanelDesktop بروید و اگر این مورد وجود نداشت ایجادش کنید و مقدارش را بر روی 2000 بگذارید. این مقدار زمانی را نشان میدهد که ویندوز پیش از بستن اجباری برنامهها به آنها مهلت میدهد.
.همین کار را با گزینهای به نام AutoEndTasks انجام دهید. اگر وجود نداشت بسازیدش و مقدار 1 را به آن اختصاص دهید. این ویژگی همانطور که از نامش هم مشخص است به صورت خودکار در صورت پاسخگو نبودن کاربر به درخواست بستن اجباری برنامهها، این کار را انجام میدهد.
تاثیر: متوسط
ایجاد یک میانبر سریع برای شات داون
روی دسکتاپ خود راست کلیک کنید و یک میانبر با نام –s –t 00 –f shutdown.exe بسازید. این میانبر به طور خودکار به فایل اجرایی Shutdown در درایو ویندوز وصل میشود و هنگام کلیک بر روی آن این فایل را با تنظیمات خاموش شدن(-s) در شمارش معکوس (-t 00) و بدون درخواست از کاربر به بستن اجباری برنامهها (-f) اجرا میکند. کلیک بر روی میانبر تشکیل شده این شات داون سفارشی، باعث خاموش شدن سیستمتان به آن گونه که در رجیستری خواستهاید میشود. فقط حتما توجه داشته باشید که این میانبر را دم دست رها نکنید.
گجت نیوز

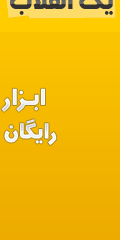
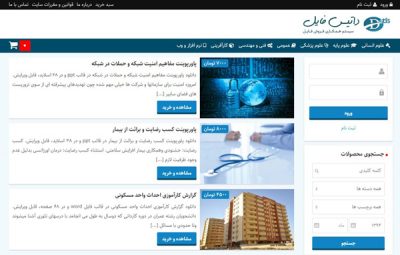 دانلود مقاله، تحقیق، گزارش کارآموزی و پروژه دانشجویی
دانلود مقاله، تحقیق، گزارش کارآموزی و پروژه دانشجویی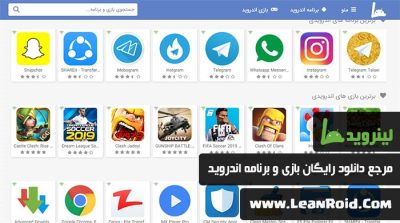 دانلود رایگان برنامه ها و بازی های اندروید
دانلود رایگان برنامه ها و بازی های اندروید بلیط چارتر و سیستمی
بلیط چارتر و سیستمی آیا میدانید بلوتوث چیست؟
آیا میدانید بلوتوث چیست؟ تکنولوژی های مربوط به آینده
تکنولوژی های مربوط به آینده رونمایی دومین لپ تاپ باریک دنیا
رونمایی دومین لپ تاپ باریک دنیا ساخته شدن هارد یک گرمی
ساخته شدن هارد یک گرمی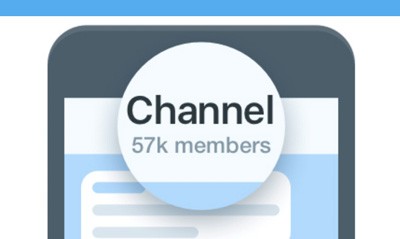 آموزش افزایش اعضای کانال تلگرام
آموزش افزایش اعضای کانال تلگرام خبر ساخته شده چتر هوشمند
خبر ساخته شده چتر هوشمند معرفی جورابهای ضد آب کراسپوینت کرو
معرفی جورابهای ضد آب کراسپوینت کرو آموزش سنگشور کردن جین در خانه
آموزش سنگشور کردن جین در خانه غذاهای مضر برای بعد از یائسگی
غذاهای مضر برای بعد از یائسگی آرایش چشم – ۴۴۱
آرایش چشم – ۴۴۱ تصاویر گل و گیاه – ۱۵
تصاویر گل و گیاه – ۱۵ آرایش چشم – ۴۰۹
آرایش چشم – ۴۰۹ روش تهیه میلک شیک گلابی
روش تهیه میلک شیک گلابی مدل لباس مجلسی – ۲۶۱
مدل لباس مجلسی – ۲۶۱ آش عدس و انار زمستانیِ شهرکرد
آش عدس و انار زمستانیِ شهرکرد عکس های دیدنی از طبیعت دنیا
عکس های دیدنی از طبیعت دنیا مدل لباس راحتی – 47
مدل لباس راحتی – 47 نحوه ست کردن لباس – 24
نحوه ست کردن لباس – 24 هشدار تغییر رنگ زبانتان
هشدار تغییر رنگ زبانتان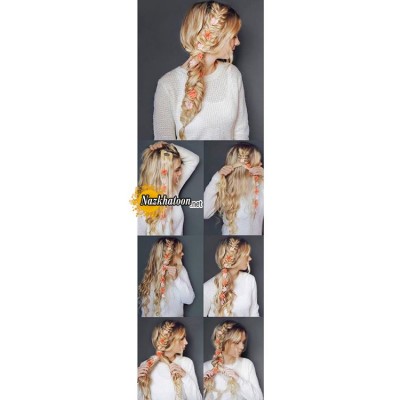 آموزش شینیون مو – ۲۲۳
آموزش شینیون مو – ۲۲۳ بیماری فنچ ها کدامند؟
بیماری فنچ ها کدامند؟ مدل بلوز زنانه – 35
مدل بلوز زنانه – 35 مدل لباس عروس – ۱۳۱
مدل لباس عروس – ۱۳۱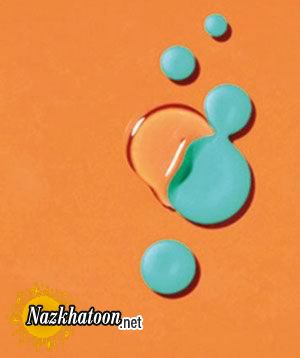 این مواد ساده مثل وایتکس تمیز میکنند
این مواد ساده مثل وایتکس تمیز میکنند جلوگیری از ترک خوردگی لب
جلوگیری از ترک خوردگی لب راههای درمان آکنه
راههای درمان آکنه مدل تاج عروس – ۵۱
مدل تاج عروس – ۵۱
» ارسال نظرات